R plugin support
With the R plugin installed in PyCharm, you can perform various statistical computing using R language and use coding assistance, visual debugging, smart running and preview tools, and other popular IDE features. PyCharm supports R 3.4 and later.
With the R plugin, you can also get native support for .R files. Such files are marked with the
![]()
icon.
R plugin support in PyCharm includes:
Coding assistance:
Error and syntax highlighting.
Ability to create line comments Ctrl+/.
Intention actions and quick fixes, including quick fixes for the missing import statements.
Auto-saving changes that you make in your files. Saving is triggered by various events, for example, closing a file or a project, or quitting the IDE.
Ability to preview data in the graphic and tabular forms.
Ability to run and debug R scripts with live variables view.
Quick start with the R plugin in PyCharm
To start working the R files in PyCharm:
Download and install the R language.
Ensure that the R Language for IntelliJ plugin is installed and enabled.
Configure an R interpreter.
Inspect the set of the installed R packages and install additional packages required for your project.
Open or create an .R file.
Run the R script.
Analyze, export, and save the results.
Get familiar with the user interface
When you edit and execute R files with the R plugin in PyCharm, you should notice the following changes in PyCharm user interface:
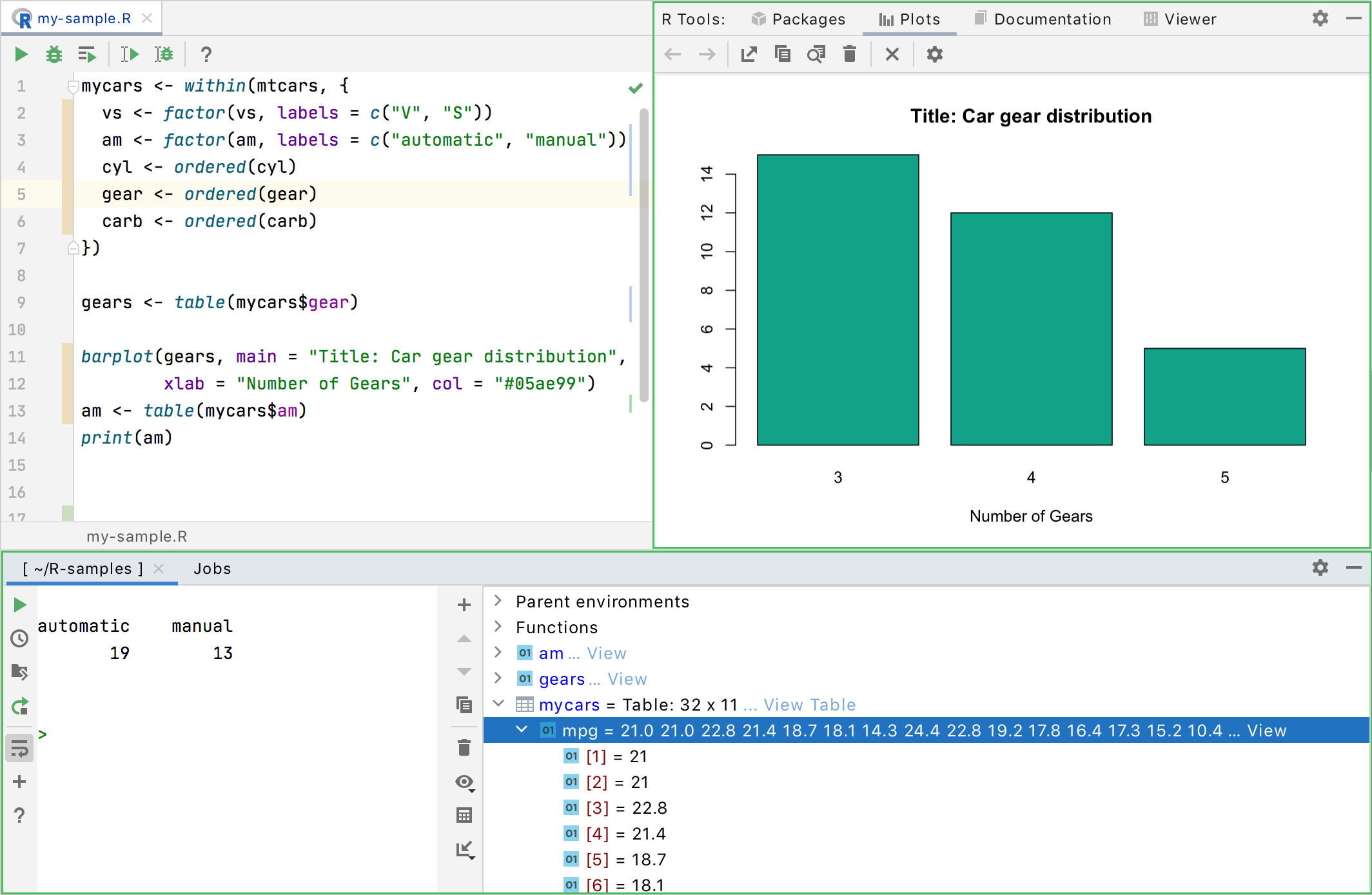
The R Tools window contains tabs to analyze plots, preview R documentation, and configure R packages. With the R Console, you can monitor R code execution as well as preview variable values.
At any time you can open R Tools and R Console windows by selecting the corresponding option in the menu.
R Console
The R Console tab appears in the group of the PyCharm tool windows. It enables executing R commands line by line similar to the console provided with the R installation.
Code completion (Ctrl+Space) is available as you type commands in the R Console. You can preview the values of the declared variables and the execution results in the Variables area.
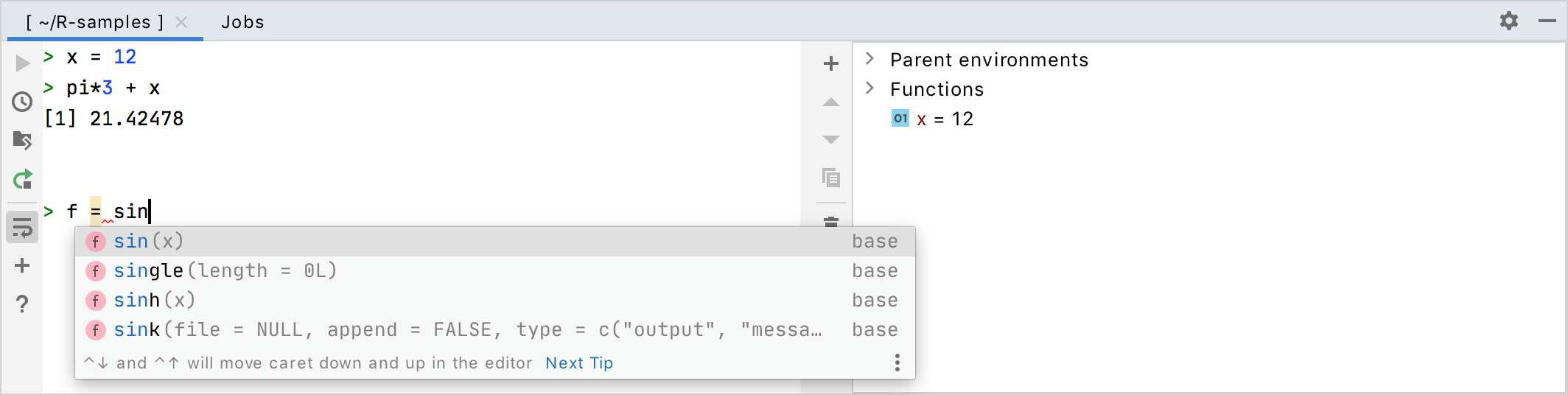
Item | Description |
|---|---|
Execute the current statement in the one-line console (Enter). | |
Open the R Console History to preview the list of the executed commands. | |
| Open any file in the editor, then click this button. The ___location of the opened file will be set as the current directory for the current console tab. |
Restart the console session. | |
Softly wraps lines in the R Console. | |
Open a new R Console tab. | |
Help on executing R scripts. |
You can open several tabs in the R console for different tasks. To distinguish between the opened consoles, right-click any tab and enter a specific name.
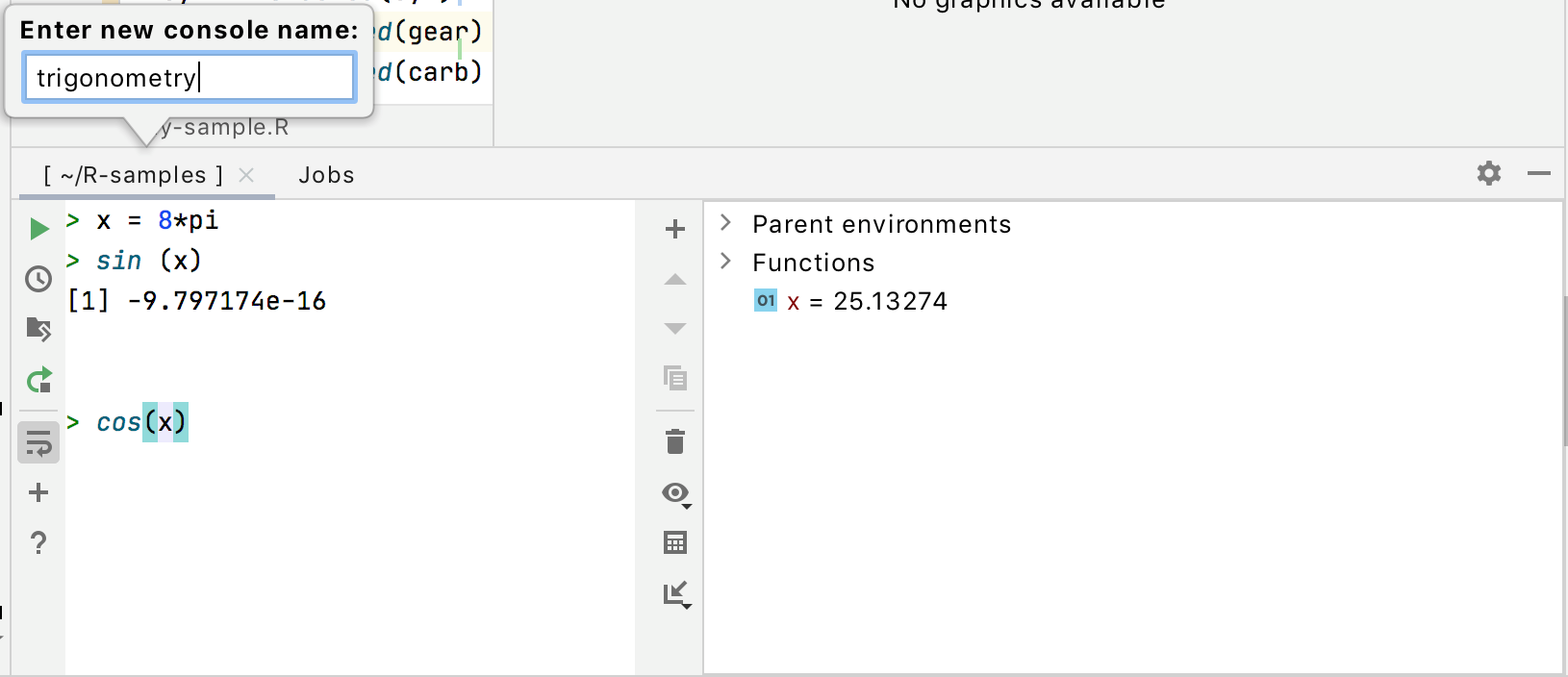
In the R console, you can use call the magrittr pipe function, %>%. Press the Ctrl + Shift + M (for Windows and Linux) or Command + Shift + M (for macOS) to insert it.
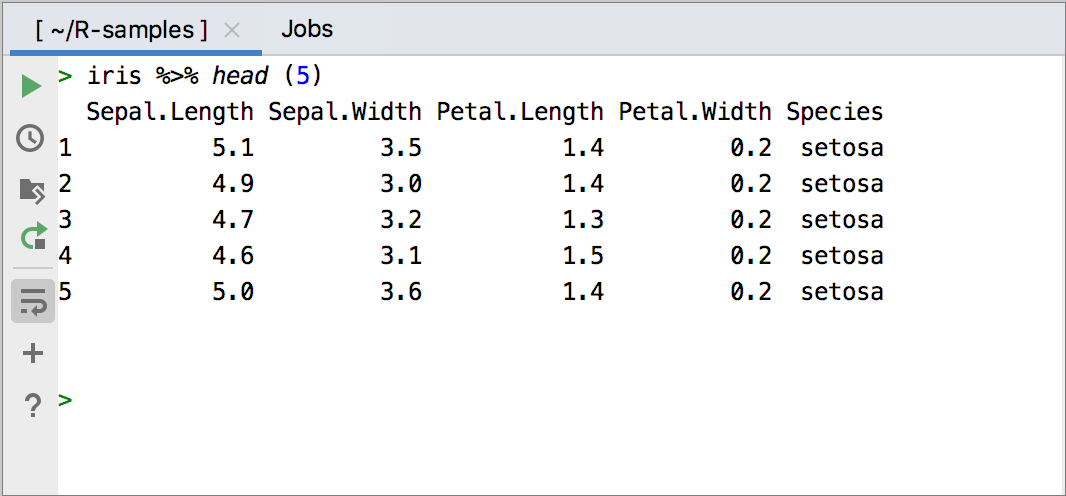
The Jobs tab shows the execution of the jobs initiated for R files. You can preview the job status (succeeded or failed), duration of the execution, and the time you launched the job.
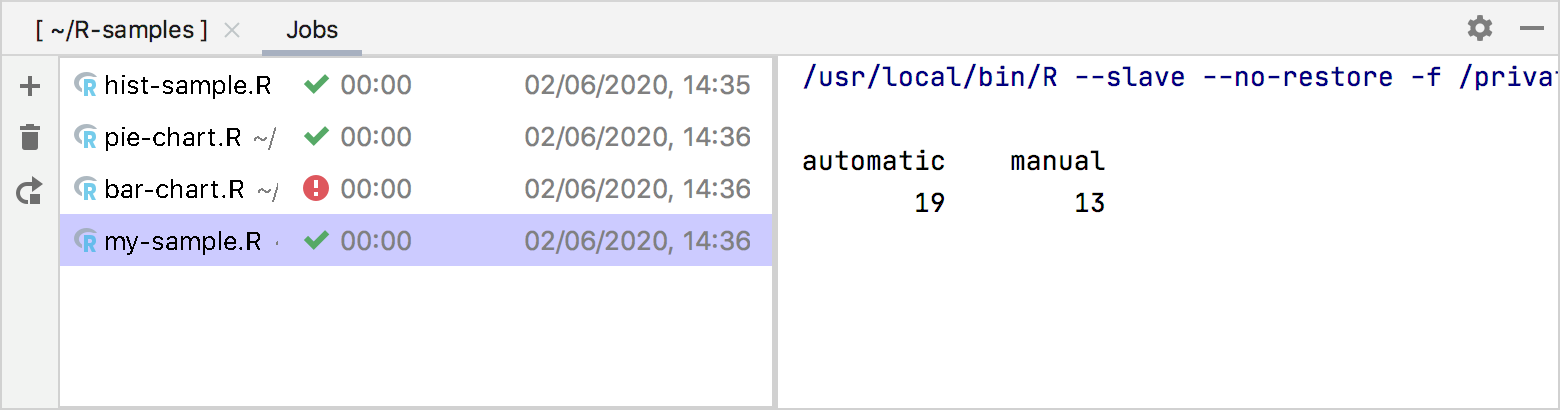
Use the following icons of the Jobs toolbar:
Item | Description |
|---|---|
Add a new job. | |
Clear the list of jobs. | |
Rerun the job. |
Plots
In the Plots tab of the R Tools window, you can preview various graphs built with the R-specific data plotting libraries. The window displays all the graphs built within a single execution session that lasts until you close the R Console or explicitly terminate the process. The graphs are arranged one on a page.
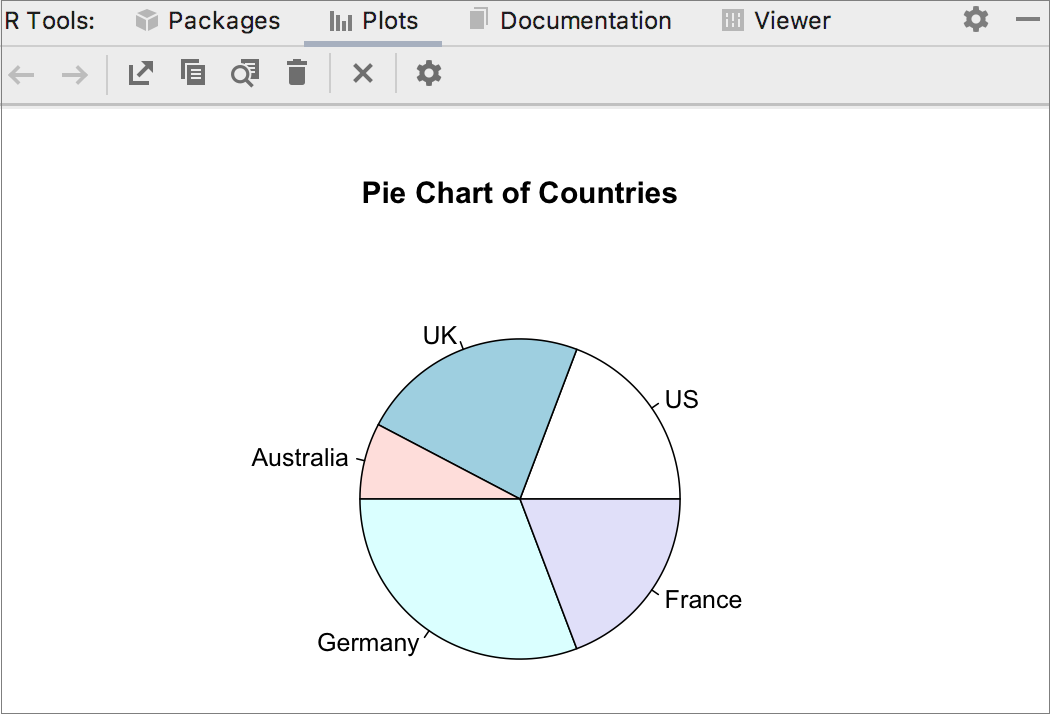
Item | Description |
|---|---|
| Go to the previous or next graphics page. |
Save the graphics in a .png file. | |
Copy the graphics in the clipboard. | |
| Zoom in the graphics. |
Close the currently selected page. | |
Close all graphics pages. | |
Open the Graphics device settings dialog to set up the size of the image and its resolution. |
Tables
When you analyze tabular data in the Variables view, you can click the View Table link and preview the table in a separate tab the editor. To order values in a particular column, click its header.
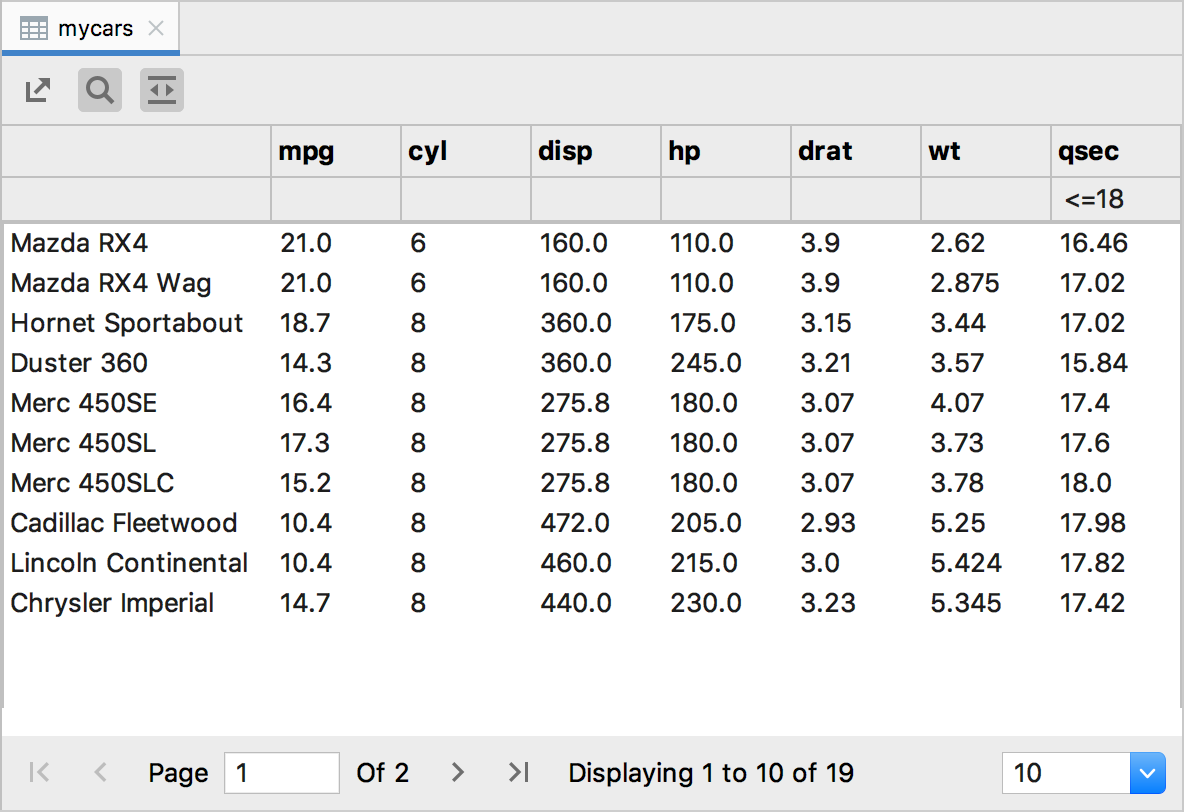
Item | Description |
|---|---|
Save the table in a .csv file. | |
Filter data in the table columns. Hover over the button to preview the available filters and type the filter criteria under the column header. 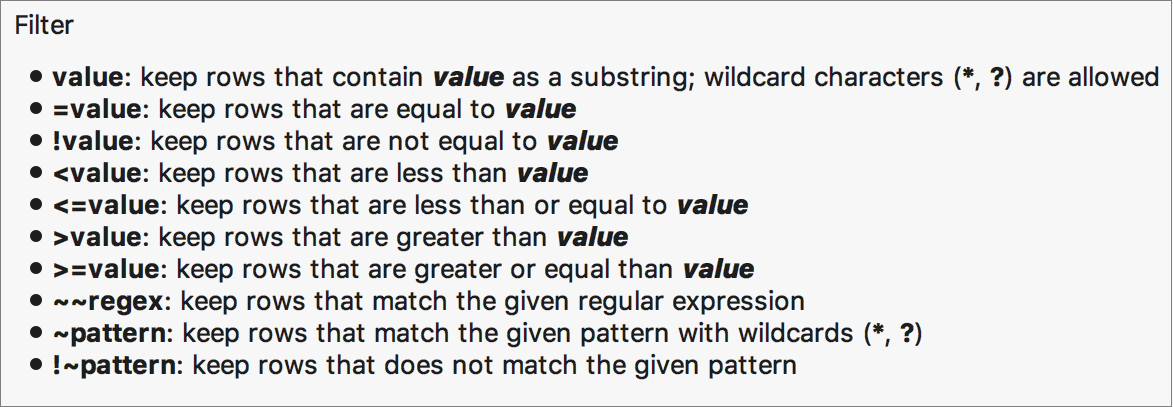 | |
| Organize table in pages. Toggle this button and specify the number of table rows to display on a page: 10, 15, 30, or 100. |
Viewer
With the Viewer tab of the R Tools window you can preview R graphics built with the JavaScript visualization libraries.
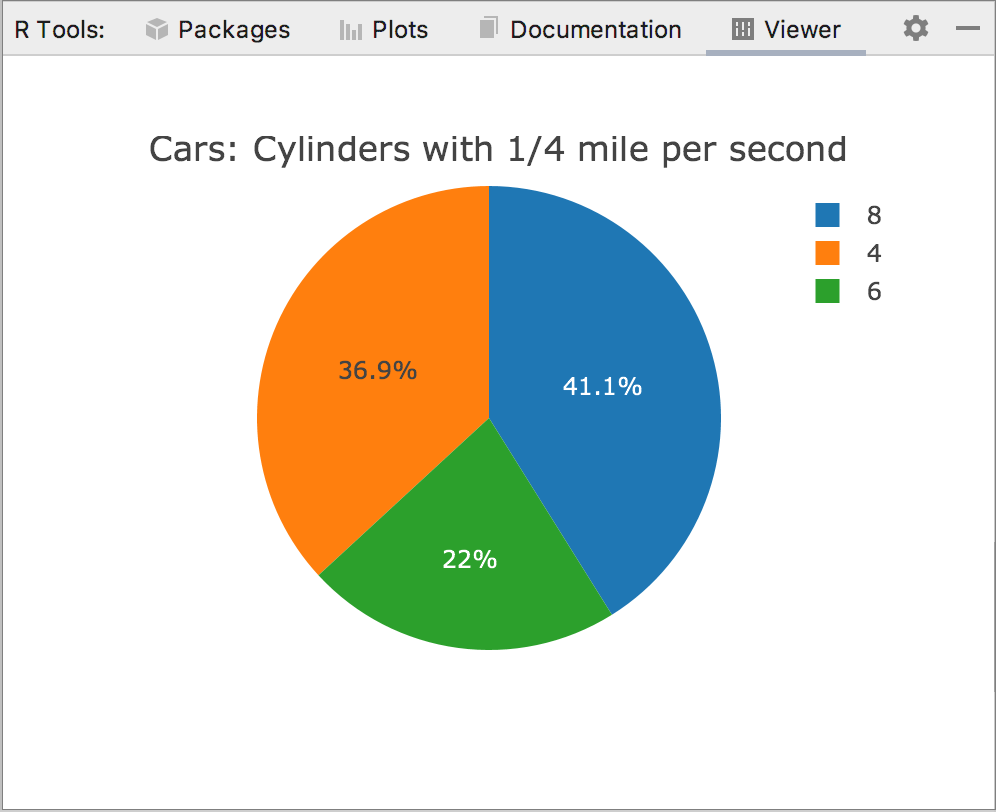
R packages
Install, uninstall, and update R packages in the Packages tab of the R Tools window. It lists all the installed R packages.

Item | Description |
|---|---|
Install an R package from the list of the available packages. | |
| Upgrade all packages to the latest available versions. This button is enabled if at least for one of the installed packages there is a newer version. |
Update the Latest version column by fetching the latest available versions for the installed packages. |
R files toolbar
When you open an R file in the editor, the following toolbar appears. Use it to run and debug R code.
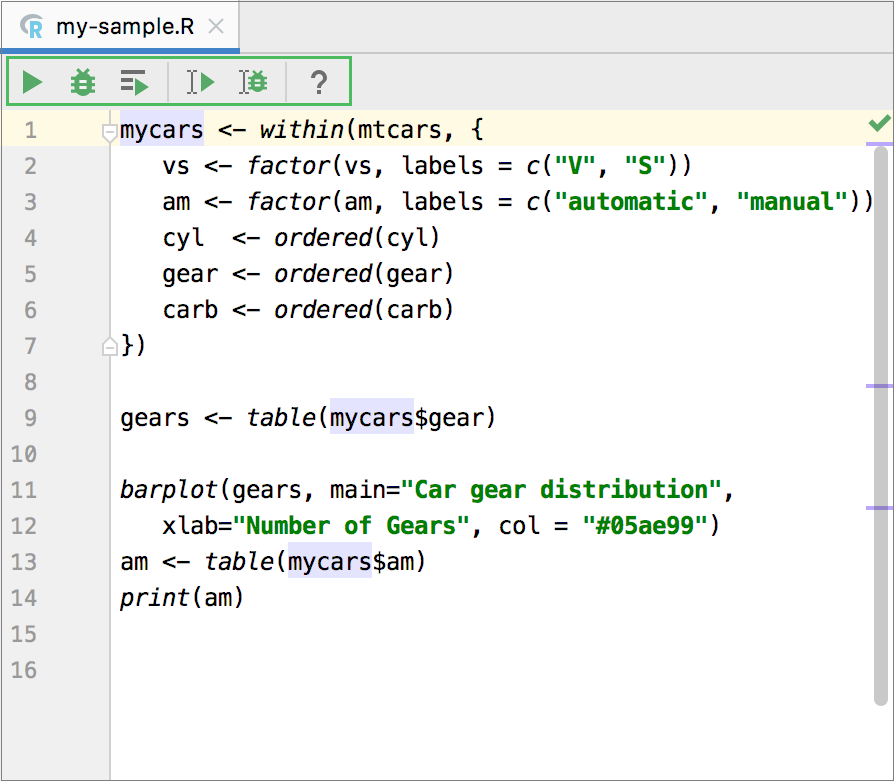
Item | Description |
|---|---|
Execute the R file. | |
Debug the R file | |
| Run a job for an R file |
| Execute the selected code fragment |
| Debug the selected code fragment |
Open the Documentation tab. |
Markdown toolbar
The toolbar appears the editor window when you open an .rmd file.
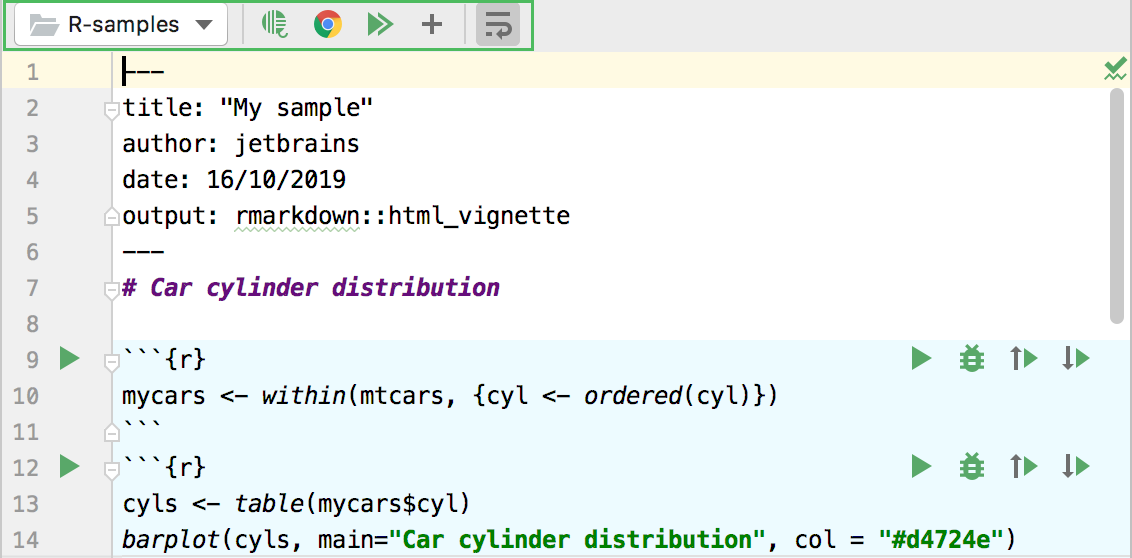
Item | Description |
|---|---|
Output directory | Select the directory for the generated HTML output. By default, the project directory is selected. To alter the ___location, select Custom from the list and specify any directory in your file system. |
| Renders the document in the HTML format. The filename corresponds to name of the R Markdown file. The ___location of the generated file is defined by the option selection in the Output Directory list. |
Opens the generated HTML document. Note that you should build the output first ( | |
Runs all the executable R chunks in the file. During the execution the icon changes its state to | |
Inserts a new chunk for R code below the current chunk. | |
Softly wraps lines in the editor. |
For more information about the R plugin, refer to the following topics: